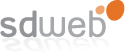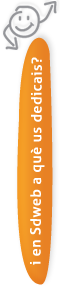SDWEB Solucións Dixitais, S.L., en el marco del programa ICEX Next, ha contado con el apoyo de ICEX y con la cofinanciación del fondo europeo FEDER. La finalidad de este apoyo es contribuir al desarrollo internacional de la empresa y su entorno.


BigBlueButton es una herramienta que soluciona en gran medida ese handicap de no poder asistir a una clase. Aúna audio, video, chat y una pizarra virtual; cuatro elementos que permiten al alumno disfrutar de una clase presencial desde su propia casa.
Para instalar BigBlueButton, recomendamos utilizar Ubuntu Server. En este caso que explicamos a continuación, se ha instalado sobre la versión 10.04. (32 bits)
- Paso 1: Instalar repositorio de BigBlueButton
-Paso 2: Instalar el servidor de videoconferencia.
Hay dos posibilidades (FreeSwitch y Asterisk), y tras realizar pruebas como ambos, nos quedamos con Asterisk:
En este punto, podemos tener un problema bastante habitual con la instalación de Asterisk:
Si esto nos ocurre, necesitamos instalar las siguientes cabeceras de Linux:
Una vez que hemos solucionado el problema,procedemos a la instalación de Asterisk:
- Paso 3: Instalar BigBlueButton
Este paso suele prolongarse durante bastante tiempo. Durante el proceso, nos pedirán la contraseña del root del gestor de base de datos utilizado (en nuestro caso, como hemos indicado, MySQL).
Además, el sistema podría solicitar la instalación de unas fuentes:
- Paso 4: Una vez terminamos la instalación, ponemos todo en orden
Realizamos un reseteo “limpio”:
Para luego hacer una comprobación:
Si tenemos instalado un Apache, tendremos que hacer un pequeño cambio en los puertos, ya que el Apache escucha por defecto el puerto de escucha de Nginx (necesario para BBB), por lo que podremos hacer:
Además, si tenemos otro Tomcat y/o MySQL instalados, tambien habrá cambiar sus puertos para que no colisionen con los de BBB.
- Paso 5: Actualizar:
- Paso 6: Como el cuarto paso, hacemos un Clean para poner todo en orden, y un check para comprobar que el BigBlueButton está configurado perfectamente.
- Paso 7: Si no hay ningún problema, dirigiéndonos a la IP que el check nos muestra (BigBlueButton se trata de un servidor, teniendo una dirección IP propia), accederemos a la página principal de la aplicación.
En la misma, nos encontramos con una versión Demo, con la que podremos experimentar el funcionamiento de BigBlueButton. Podéis echarle un ojo al man de vuestro BigBlueButton, con el comando:
En una futura entrada, enseñaremos cómo integrar dicha herramienta con la plataforma Moodle, y cómo aprovechar las posibilidades que nos ofrece.